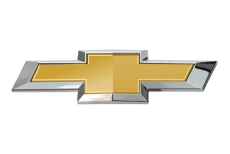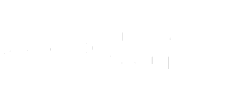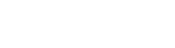- Community
- Mobile App Support
- Vehicle Mobile App Support
- Re: My Chevy app not updating atatus
- Subscribe to RSS Feed
- Mark Topic as New
- Mark Topic as Read
- Float this Topic for Current User
- Bookmark
- Subscribe
- Mute
- Printer Friendly Page
My Chevy app not updating atatus
- Mark as New
- Bookmark
- Subscribe
- Mute
- Subscribe to RSS Feed
- Permalink
- Report Inappropriate Content
07-18-2024 10:57 AM
My Chevy app does not update the vehicle status, I have uninstalled the app, logged out, signed back in, drove around for hours, then checked the the app…..still no updates. I get the diagnosis report email from OnStar, I just can’t see any info on the app. It last updated 6/12/2024
- Mark as New
- Bookmark
- Subscribe
- Mute
- Subscribe to RSS Feed
- Permalink
- Report Inappropriate Content
07-19-2024 10:56 AM
We know how frustrating it is when apps are not working like they should. That is not experience we want for our members. Our team would like to look into this. To get started, please send us an email to socialmedia@gm.com with ATTN: OnStar Community/Moose1731 in the subject headline.
- Mark as New
- Bookmark
- Subscribe
- Mute
- Subscribe to RSS Feed
- Permalink
- Report Inappropriate Content
10-17-2024 11:37 AM
My app hasn’t updated in 8 days
- Mark as New
- Bookmark
- Subscribe
- Mute
- Subscribe to RSS Feed
- Permalink
- Report Inappropriate Content
10-20-2024 12:04 PM
We regret to hear that you are facing concerns with your Vehicle Status feature and understand the frustration this may have caused you. At this time, our team would like to assist with a troubleshooting step. At your earliest convenience please take the steps below to Power Cycle your vehicle and clear the cache on your mobile device. Power Cycling forces vehicle data to be collected and clearing your cache will refresh your app.
Power Cycle Steps:
- Enter the vehicle and turn ignition on (Vehicle should run for at least 60 seconds)
- Shut off vehicle
- Remove Key from ignition or Press start/stop button
- Exit vehicle-Key FOB must also exit vehicle
- Close Driver’s door-All other doors, hatch, liftgate should also be closed
- Lock vehicle doors using key FOB
- Critical Step: Wait ~ 2 minutes ( or until OnStar LED goes out. This allows time for the OnStar unit and other electrical systems to turn off)
- Re-Enter the vehicle and turn ignition on
Android Cache Clear Steps:
- Tap the recent apps/app manager button to view recent apps
- Swipe left/right to close the mobile app
- Open your device settings
- Select Apps then Storage
- Tap Clear Cache
IOS Cache Clear Steps:
- View your open apps. Double-click the Home button/Swipe up to see your most recently used apps
- Find the app to close. Swipe right or left to find the app that you want to close
- Swipe up to close. Swipe up on the app’s preview to close the app
- Go to your phone Settings>Safari
- Tap Clear History and Website Data
If you find that this step does not assist in providing a resolution, kindly send us an email to socialmedia@gm.com with ATTN: OnStar Community/Jesandsat in the subject headline. From here, we can take a further look on our end.
- MyChevy / MyGMC does not update Fuel, Trip, or Diagnostics in Vehicle Mobile App Support
- My Chevy app won’t update my gas levels in Vehicle Mobile App Support
- My Chevy App not updating vehicle status for a 2024 Silverado EV RST in Vehicle Mobile App Support
- Chevy app not updating miles and battery % in Vehicle Mobile App Support
- 2024 Colorado- Vehicle Status NOT Updating in Vehicle Mobile App Support