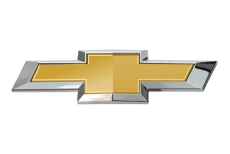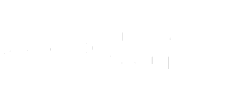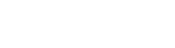- Community
- OnStar Support
- Technical and Service Support
- Remotely send directions to car?
- Subscribe to RSS Feed
- Mark Topic as New
- Mark Topic as Read
- Float this Topic for Current User
- Bookmark
- Subscribe
- Mute
- Printer Friendly Page
Remotely send directions to car?
- Mark as New
- Bookmark
- Subscribe
- Mute
- Subscribe to RSS Feed
- Permalink
- Report Inappropriate Content
07-09-2024 11:52 AM
Hi folks. Looking for some advice or suggestions. My parents are aging and occurrences of them getting lost while driving are becoming a bit more frequent (according to doctors, we're not at the point of having to take away keys). They both have OnStar subscriptions, but they are not very tech-savvy at this point and so thinking to use the built-in navigation, Google Maps on their phones, or even just pushing the OnStar button to ask for directions doesn't cross their minds. Instead, I typically get a phone call and I have to help them figure out where they are and how to get where they need to. Sometimes I tell them to hang up with me and push the OnStar button to get directions, but that's no guarantee they can clearly explain to the person where they're trying to go.
Months back, with the help of an OnStar support person I did create my own GM account and install the MyChevrolet app on my phone (even though I don't have OnStar myself) and I was able to share access from their OnStar account to my newly-created account, allowing me to see their locations in real-time based on their cars' built-in GPS. A great step forward.
Is there any way I can send directions directly to their navigation system from the app on my phone? Essentially what an OnStar rep would do if they did push the button.
Thanks in advance for any suggestions.
- Mark as New
- Bookmark
- Subscribe
- Mute
- Subscribe to RSS Feed
- Permalink
- Report Inappropriate Content
07-10-2024 02:24 PM - edited 07-10-2024 02:25 PM
We understand how important navigation is for you and your parents. To send directions from your phone to your parent's vehicle, you could follow along with this video Quick Tips: How do I use the navigation feature within the myChevrolet app? | Chevrolet (youtube.com... or see instructions below:
- Launch the myChevrolet app
- Select "Map" at the bottom of the screen.
- Tap the Search bar at the top of the screen
- Type desired destination or point of interest
- Tap "Return" or select an auto-filled result to search for location results
- Search Results will display based on level of search detail
- Select "Directions"
- Select the desired Point of Interest (POI) by tapping on the POI in the text search results OR on the map, which will re-focus the map around the selected POI
- Select where to send/display directions
- Options include Apple Maps, Waze, Google Maps, Turn by Turn (TBT) & In-vehicle Navigation
- Map options displayed are based on what the member has installed/available on their vehicle or phone